آموزش رفع مشکل ساعت در گوگل کروم

مرورگر وب یکی از ابزارهای اساسی ما شده است. گوگل کروم یکی از مرورگرهای پرطرفدار است که توسط میلیونها کاربر در سراسر جهان استفاده میشود.
اما گاهی اوقات ممکن است با مشکلاتی در استفاده از این مرورگر مواجه شویم. یکی از این مشکلات خطاهای مربوط به ساعت در گوگل کروم است. در این مقاله، به سراغ آموزش رفع مشکل ساعت در گوگل کروم خواهیم رفت.
این مشکل ممکن است برای لپ تاپ استوک و مینی کیس hp و تمام سیستم عاملهایی که گوگل کروم روی آنها نصب میشود ممکن است پیش بیاید.
دلایل خطاهای ساعت در گوگل کروم
قبل از اینکه به راهحلها بپردازیم، مهم است که دلایل احتمالی خطاهای ساعت در گوگل کروم را بشناسیم. این خطاها معمولاً به دلیل مشکلاتی در تنظیمات سیستم یا خود مرورگر ایجاد میشوند. عواملی که ممکن است این خطاها را ایجاد کنند، عبارتند از:
1. تنظیمات نادرست سیستم
تنظیمات نادرست سیستم میتواند باعث بروز خطاهای ساعت در گوگل کروم شود. به عنوان مثال، تاریخ و ساعت نادرست در سیستم میتواند باعث عدم تطابق با سرورهای گوگل شده و خطاها را ایجاد کند.
2. مشکلات در تنظیمات گوگل کروم
گاهی اوقات تنظیمات داخلی گوگل کروم ممکن است مختل شده باشند و این باعث خطاهای مختلفی از جمله خطاهای ساعت شود. به عنوان مثال، تنظیمات زبان و منطقهای که در گوگل کروم انتخاب شده است، میتواند باعث ایجاد تضاد با سیستم و ایجاد مشکل شود.
در ادامه راهکار اصلی در آموزش رفع مشکل ساعت در گوگل کروم را آموزش میدهیم :
آموزش بروزرسانی ساعت ویندوز ۷
برای آپدیت ساعت در ویندوز ۷، مراحل زیر را دنبال کنید:
1. باز کردن تنظیمات ساعت و تاریخ
ابتدا به پایینتر راست نوار وظیفه ویندوز بروید و روی نماد ساعت (ساعت و تاریخ) کلیک کنید. سپس گزینه “تغییر تنظیمات تاریخ و زمان” را انتخاب کنید.
2. انتخاب منطقه زمانی
در پنجره تنظیمات تاریخ و زمان، بخش “منطقه زمانی” را پیدا کنید و روی دکمه “تغییر تنظیمات” کلیک کنید. سپس منطقه زمانی مورد نظر خود را از لیست منطقههای موجود انتخاب کنید و بر روی دکمه “تطبیق تازه” کلیک کنید.
3. آپدیت تاریخ و زمان
در این مرحله، ویندوز ۷ به طور خودکار تلاش میکند تا تاریخ و زمان را با سرورهای اینترنتی هماهنگ کند. اگر تغییراتی انجام شد، آپدیتها را تأیید کنید.
4. تنظیم دستی زمان
در صورتی که آپدیت خودکار تاریخ و زمان مشکل داشت یا شما میخواهید دستی تنظیمات انجام دهید، از قسمت “تنظیم تاریخ و ساعت” استفاده کنید. در این قسمت میتوانید تاریخ، ساعت، دقیقه، ثانیه و تنظیمات دیگر را دستی وارد کنید.
برای مثال قصد داریم وارد سایت گروه صدر گستر شویم اما با این مشکل مواجه میشویم همانطور که متوجه شدیم این خطا از طرف سایت نیست بلکه از تنظیم نبودن ساعت ویندوز است.
راهحلهای مشکل خطای ساعت در گوگل کروم
حال که دلایل احتمالی مشکل را شناختیم، به بررسی راهحلهای مختلف برای رفع خطاهای ساعت در گوگل کروم میپردازیم.
1. بروزرسانی سیستم
اطمینان حاصل کنید که سیستم عامل شما به طور کامل بروزرسانی شده باشد. برخی از خطاهای ساعت ممکن است به دلیل مشکلات امنیتی یا ناهماهنگی با سرورهای خارجی ایجاد شوند. با بروزرسانی سیستم، این احتمال را کاهش دهید.
2. تنظیمات منطقه و زبان گوگل کروم
در تنظیمات گوگل کروم، اطمینان حاصل کنید که منطقه و زبان مورد نظر درست انتخاب شده باشد. اگر تنظیمات زبان یا منطقه شما با سیستم هماهنگ نیست، ممکن است خطاهایی ایجاد شود.
3. تنظیمات تاریخ و ساعت سیستم
در تنظیمات سیستم خود، تاریخ و ساعت را به طور صحیح تنظیم کنید. اطمینان حاصل کنید که تاریخ و ساعت دقیق و با توجه به منطقه جغرافیایی شما باشد. این کار میتواند به جلوگیری از خطاهای ساعت کمک کند.
4. حذف پنجرههای مرورگر باز
گاهی اوقات پنجرههای باز در گوگل کروم میتوانند باعث مشکلاتی شوند. اگر خطاهای ساعت در هنگام باز کردن پنجرههای مختلف اتفاق میافتد، تلاش کنید تا تمام پنجرههای مرورگر را ببندید و مجدداً باز کنید.
نتیجهگیری
خطاهای ساعت در گوگل کروم ممکن است برای کاربران مزاحمتآور باشند. اما با رعایت تنظیمات صحیح سیستم و گوگل کروم میتوان این مشکلات را به راحتی رفع کرد. همچنین، به یاد داشته باشید که با بروزرسانی منظم سیستم خود، از احتمال بروز خطاهای مشابه در آینده جلوگیری کنید.
مطالب مرتبط

مینی کیس چیست ؟ با معایب و مزایای مینی کیس آشنا شوید

رفع لگ بازی ها و خداحافظی با لگ و تاخیر



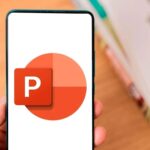

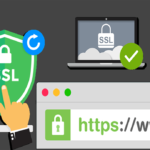








دیدگاهتان را بنویسید