خطای No Internet، راهنمای جامع و گام به گام برای رفع مشکل

خطای No Internet
احتمالاً برای شما هم پیش آمده که در حین کار با کامپیوتر، گوشی یا تبلت خود، با خطای No Internet یا عدم اتصال به اینترنت مواجه شده باشید. این خطا میتواند آزاردهنده باشد و مانع از انجام فعالیتهای آنلاین شما شود. در این مقاله، به طور جامع و گام به گام به بررسی این خطا، دلایل بروز آن و راه حلهای رفع آن میپردازیم.
دلایل بروز خطای No Internet
دلایل مختلفی میتوانند باعث بروز این خطا شوند که به طور کلی به سه دسته تقسیم میشوند:
1. مشکلات مربوط به مودم و روتر:
- خاموش بودن مودم یا روتر
- عدم اتصال صحیح کابلها
- نقص فنی در مودم یا روتر
- تنظیمات نادرست مودم یا روتر
- ترافیک سنگین شبکه
- عدم تطابق فرکانس مودم و روتر با دستگاه شما
2. مشکلات مربوط به دستگاه شما:
- عدم اتصال صحیح به شبکه Wi-Fi
- تنظیمات نادرست شبکه در دستگاه
- فعال بودن VPN
- نقص فنی در کارت شبکه
- وجود بدافزار
- آپدیت نبودن درایور کارت شبکه
- تداخل سیگنالهای Wi-Fi
- اشغال پهنای باند توسط برنامه های دیگر
3. مشکلات مربوط به ارائه دهنده خدمات اینترنت:
- قطعی یا نقص فنی در شبکه ارائه دهنده
- مشکلات مربوط به پهنای باند
- بروزرسانی یا تعمیرات شبکه
5 راه برای رفع خطای No Internet
1. بررسی مودم و روتر:
- مرحله اول: مطمئن شوید که مودم و روتر روشن هستند.
- مرحله دوم: کابلهای متصل به مودم و روتر را بررسی کنید و از اتصال صحیح آنها اطمینان حاصل کنید.
- مرحله سوم: در صورت امکان، مودم و روتر را ریستارت کنید.
- مرحله چهارم: به پنل تنظیمات مودم یا روتر خود وارد شوید و تنظیمات را بررسی کنید. در صورت نیاز، تنظیمات را به حالت پیش فرض بازگردانید.
- مرحله پنجم: اگر مشکل همچنان ادامه داشت، با پشتیبانی شرکت ارائه دهنده اینترنت خود تماس بگیرید.
2. بررسی دستگاه:
- مرحله اول: مطمئن شوید که به شبکه Wi-Fi صحیح متصل هستید.
- مرحله دوم: تنظیمات شبکه در دستگاه خود را بررسی کنید. در صورت نیاز، تنظیمات را به صورت دستی انجام دهید.
- مرحله سوم: VPN را غیرفعال کنید.
- مرحله چهارم: کارت شبکه خود را به روز رسانی کنید.
- مرحله پنجم: دستگاه خود را اسکن کنید تا از عدم وجود بدافزار اطمینان حاصل کنید.
- مرحله ششم: درایور کارت شبکه خود را به روز رسانی کنید.
- مرحله هفتم: سعی کنید دستگاه خود را به یک شبکه Wi-Fi دیگر متصل کنید.
- مرحله هشتم: برنامه های پرمصرف پهنای باند را در دستگاه خود ببندید.
3. بررسی مشکلات مربوط به ارائه دهنده خدمات اینترنت:
- مرحله اول: به وب سایت ارائه دهنده خدمات اینترنت خود مراجعه کنید و از وضعیت شبکه در منطقه خود اطلاع پیدا کنید.
- مرحله دوم: با پشتیبانی شرکت ارائه دهنده اینترنت خود تماس بگیرید و مشکل خود را گزارش دهید.
راه حلهای اضافی:
- عیب یاب شبکه را در ویندوز اجرا کنید.
- تنظیمات DNS را تغییر دهید.
- از یک اتصال سیمی به جای Wi-Fi استفاده کنید.
- از ابزارهای رفع مشکل آنلاین استفاده کنید.
- به کانال های فرکانسی مختلف مودم خود سوئیچ کنید.
- از یک تقویت کننده سیگنال Wi-Fi استفاده کنید.
نکات مهم:
- قبل از انجام هر گونه تغییر در تنظیمات مودم یا روتر، از آنها نسخه پشتیبان تهیه کنید.
- اگر از دانش فنی کافی برخوردار نیستید، از یک متخصص کمک بگیرید.
- برای رفع مشکل No Internet، صبور باشید و تمام مراحل را به دقت انجام دهید.
در ادامه، به برخی نکات تکمیلی و عیب یابی پیشرفته تر می پردازیم:
1. عیب یابی در ویندوز:
- مرحله اول: کلیدهای Windows + R را فشار دهید تا پنجره Run باز شود.
- مرحله دوم: عبارت “cmd” را تایپ کرده و Enter را فشار دهید.
- مرحله سوم: دستورات زیر را به ترتیب در خط فرمان تایپ کرده و Enter را فشار دهید:
ipconfig /release
ipconfig /renew
ipconfig /flushdns
netsh int ip reset
- مرحله چهارم: کامپیوتر خود را ریستارت کنید.
2. عیب یابی در macOS
- مرحله اول: به منوی Apple رفته و System Preferences را انتخاب کنید.
- مرحله دوم: روی Network کلیک کنید.
- مرحله سوم: Wi-Fi را انتخاب کنید و سپس روی Advanced کلیک کنید.
- مرحله چهارم: روی Renew DHCP Lease کلیک کنید.
- مرحله پنجم: اگر مشکل همچنان ادامه داشت، روی “-” کلیک کنید تا Wi-Fi را غیرفعال کنید و سپس دوباره آن را فعال کنید.
- مرحله ششم: DNS را به صورت دستی تنظیم کنید.
3. عیب یابی در اندروید
- مرحله اول: به تنظیمات بروید و Wi-Fi را انتخاب کنید.
- مرحله دوم: شبکه Wi-Fi مورد نظر خود را انتخاب کنید و سپس روی “Forget” کلیک کنید.
- مرحله سوم: دوباره به شبکه Wi-Fi خود متصل شوید.
- مرحله چهارم: اگر مشکل همچنان ادامه داشت، گوشی خود را ریستارت کنید.
- مرحله پنجم: تنظیمات پروکسی را بررسی کنید.
4. عیب یابی در iOS
- مرحله اول: به Settings بروید و Wi-Fi را انتخاب کنید.
- مرحله دوم: شبکه Wi-Fi مورد نظر خود را انتخاب کنید و سپس روی “i” کلیک کنید.
- مرحله سوم: روی “Forget This Network” کلیک کنید.
- مرحله چهارم: دوباره به شبکه Wi-Fi خود متصل شوید.
- مرحله پنجم: اگر مشکل همچنان ادامه داشت، گوشی خود را ریستارت کنید.
- مرحله ششم: تنظیمات پروکسی را بررسی کنید.
5. ابزارهای رفع مشکل
- می توانید از ابزارهای آنلاین و آفلاین رفع مشکل برای حل مشکل No Internet استفاده کنید. برخی از این ابزارها عبارتند از:
- Windows Network Troubleshooter این ابزار به طور خودکار مشکلات مربوط به شبکه را در ویندوز شناسایی و رفع می کند.
- NetSpot این ابزار به شما کمک می کند تا قدرت سیگنال Wi-Fi خود را بررسی کنید و بهترین کانال Wi-Fi را انتخاب کنید.
- PingPlotterاین ابزار به شما کمک می کند تا مسیر داده ها را از دستگاه شما تا وب سرور مورد نظر ردیابی کنید و مشکلات مربوط به اتصال را شناسایی کنید.
- Wi-Fi Analyzer این ابزار به شما کمک می کند تا شبکه های Wi-Fi اطراف خود را مشاهده کنید و بهترین کانال Wi-Fi را انتخاب کنید.
نتیجه گیری
با دنبال کردن مراحل و نکات ارائه شده در این مقاله، می توانید مشکل No Internet را در دستگاه خود رفع کنید. اگر مشکل همچنان ادامه داشت، با پشتیبانی شرکت ارائه دهنده خدمات اینترنت خود تماس بگیرید.
مطالب مرتبط

سی پی یو مدیاتک یا اسنپدراگون: جدال انواع قلب تپنده گوشیهای هوشمند

کتاب کمک درسی چیست و چه مزایایی دارد ؟


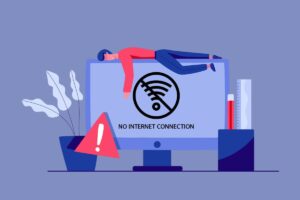
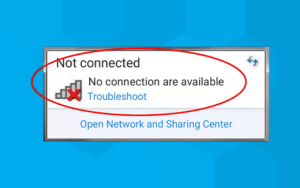


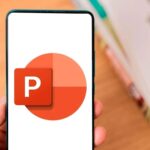

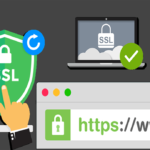








دیدگاهتان را بنویسید